
Подключаем компьютер к телевизору сами без «программистов»
Подключить ноутбук или компьютер к телевизору очень просто, и с этим справится любой. Что для этого нужно сделать?
Как подключить компьютер к телевизору через HDMI?

Проверьте, есть ли на корпусе телевизора сам HDMI-разъём или DisplayPort (используется для подключения к компьютеру мониторов). И найдите такой же на компьютере (сзади на системном блоке в месте размещения видеокарты) или на ноутбуке.
Вам нужно просто знать — есть ли HDMI-разъёмы на телевизоре и компьютере.
DVI-разъём и более старые варианты интерфейсов в 2017-м году использовать нецелесообразно ввиду роста качества фильмов, цифровых телепередач и прочего контента, к высоким разрешениям которого они не приспособлены. Самый универсальный и простой способ соединить компьютер и телевизор — это HDMI.
Что делать, если нет HDMI-разъёма?

Случается так, что телевизор оснащён HDMI-гнездом, а ноутбук нет. Или наоборот, телевизор старый и подключить его сложно. Решить проблему помогут специальные переходники:
• HDMI-VGA в виде активного конвертера при выводе с HDMI-разъёма ноутбука на VGA-гнездо телевизора или наоборот (не рекомендуется);
• HDMI-DVI в виде обычного переходника, если на телевизоре или ноутбуке только DVI-разъём (нет звука, он не передаётся);
• Посмотрите — может быть и на ноутбуке, и телевизоре есть DVI-разъёмы? Тогда соедините их DVI-кабелем. Качество изображения будет ниже, чем у HDMI, но подключение станет возможным.
Если HDMI есть на ТВ и ПК, то что нужно сделать?
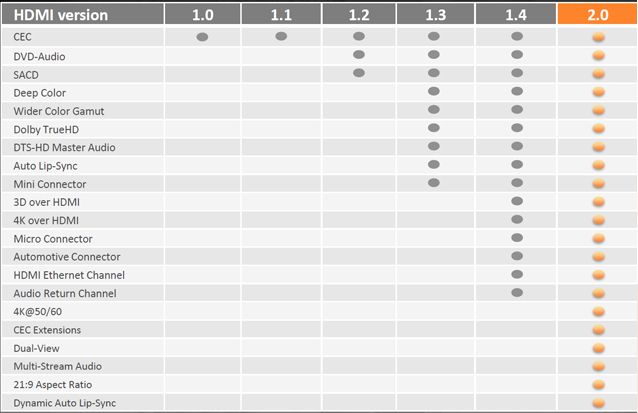
1. Найти в магазине и купить кабель HDMI-HDMI.
2. Если вы собираетесь просматривать 4K-изображение (Ultra HD) в HDR-формате и выводить многоканальный звук на AV-ресивер, то потребуется новая версия кабеля HDMI 2.0a (уточните у продавца).
3. В остальных ситуациях с 4K-разрешением справится HDMI 1.4, а с Full HD — HDMI 1.3.
4. Во всех этих случаях самым дешёвым будет HDMI-кабель версии 1.3, но в продаже его заменил HDMI 1.4.
5. Подключить кабель к HDMI-разъёму на телевизоре и другим концом к HDMI на компьютере.
После соединения HDMI-кабелем что делать дальше?
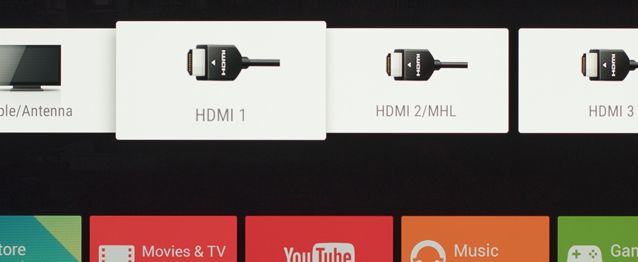
На телевизоре необходимо выбрать показ изображения с HDMI-входа. В зависимости от модели телевизора, это делается разными путями. Но в моделях последних лет практически всегда это кнопка «Source» или «Input» на пульте дистанционного управления.
Нажмите её несколько раз, пока на экране не высветится HDMI с соответствующим номером разъёма, к которому вы подключили кабель. Практически сразу на ноутбуке появится режим подключения к телевизору. Примерно также должен реагировать и настольный компьютер. Но не всегда это происходит правильно.
Что делать, если ничего не происходит?
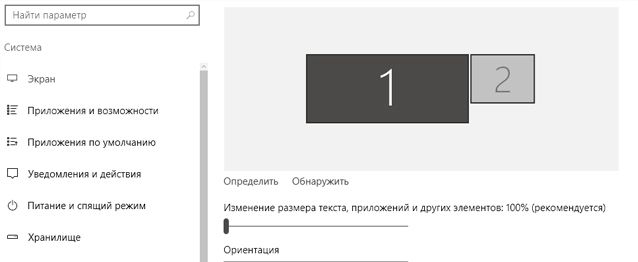
Проверьте, надёжно ли соединение (до конца ли воткнут HDMI-кабель). Если всё в порядке, то смените на компьютере или ноутбуке режим отображения «Только компьютер» на «Дублировать», «Расширить» или «Только второй экран / Только проектор». В зависимости от версии операционной системы это производится разными путями:
1. Windows 7 и более старые ОС по сочетанию клавиш «Win + X» откроется «Центр мобильности» с опцией «Внешний дисплей», куда нужно зайти.
2. В Windows 8 и более новых ОС по сочетанию клавиш «Win + P» просто переключаете нужный режим.

Huawei P30 обзор
Huawei P30 имеет одну из лучших камер, которую мы видели в телефоне, с такими функциями, как невероятный оптический зум и ночной режим, о которых другие телефоны могли только мечтать, но кроме этого он больше похож на приличную трубку среднего класса.

Samsung запустила trade-in для «умных» часов
Ранее программы trade-in распространялись чаще на смартфоны.

WhatsApp перестанет работать на старых смартфонах

