
Как полностью удалить антивирус касперского с компьютера?
с помощью утилиты, быстро и безопасно
Безопасность в Мировой паутине крайне важна. Но часто бывает так, что эти громоздкие программы, принимающие за вирусы абсолютно все, мешают нормальной жизни в сети. Именно поэтому часто приходится чем-то жертвовать. И обычно на эшафот идет именно защитник компьютера.
Такие программы, как антивирус Касперского, часто «съедают» множество свободного места. С вирусами они, конечно, борются. Но всегда есть пользователи, которые их просто не ловят. Что же тогда делать? Ведь не оставлять же такую программу без использования. Где же найти утилиту удаления Касперского? Да еще и скачать безопасную версию без вирусов?
Удаление Касперского без скачивания дополнительных утилит
Для начала стоит попробовать обычное удаление. Не стоит сразу лезть искать программы в поиске ответа на вопрос «Как полностью удалить антивирус Касперского с компьютера».
Обычно помогает обычное удаление программы, которое можно запустить через окно «Изменение/удаление программ» или найдя программу в списке приложений компьютера.
Во всех версиях Windows есть достаточно короткий путь до "Изменение и удаление программ" через "Мой компьютер". Находится он в верхней части окна.
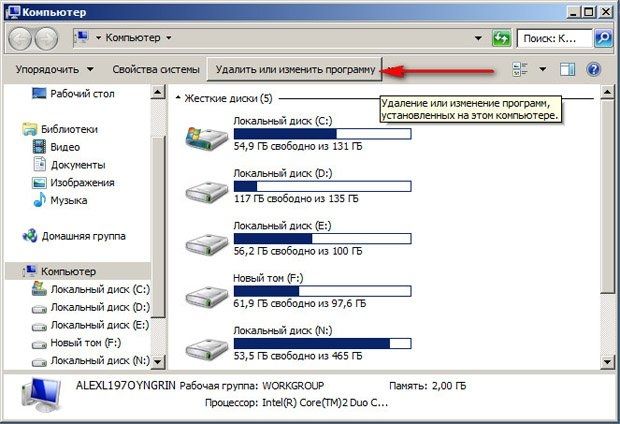
А вот уже в этом окошке следует искать саму программу антивируса и удалять ее. При запуске удаления активируется как раз встроенная утилита.

Перед вами откроется программа, очень похожая внешне на ту, что запускалась при установке. Однако, если внимательно прочитать все то, что написано, можно понять, что она отвечает за то, как удалить Касперского.
В первом окне приветствия требуется просто нажать "Далее". Однако в дальнейшем не следует бездумно нажимать на кнопку. Для начала, следует убедиться, что все нужные флажки помечены. Железно необходимым для нас будет "Информация о лицензии". Без этого вы не сможете после удаления пользоваться антивирусом, если лицензия у вас еще осталась. "Объекты карантина" будут активны только если подобная процедура проводилась на вашем устройстве.
Третий флажок, "Параметры работы программы", следует оставить если вы, как продвинутый пользователь, подстраивали программу под себя и как-то изменили ее действие. Ну а "Данные iChecker" не слишком необходимы. Это всего лишь программа, отвечающая за быстродействие. Таким образом, следующее окно у вас должно выглядеть примерно вот так:

Если же вы все нажали правильно, то в следующем окне необходимо только нажать "Подтвердить", и программа начнет удаление. После завершения процесса может понадобиться перезагрузка. Нажмите "Да", если можете перезагрузить компьютер сейчас, или "Нет", если вам удобно сделать это позже самим. Однако следует учесть, что в этом случае программа будет полностью удалена только после повторного включения компьютера.

Huawei P30 обзор
Huawei P30 имеет одну из лучших камер, которую мы видели в телефоне, с такими функциями, как невероятный оптический зум и ночной режим, о которых другие телефоны могли только мечтать, но кроме этого он больше похож на приличную трубку среднего класса.

Samsung запустила trade-in для «умных» часов
Ранее программы trade-in распространялись чаще на смартфоны.

WhatsApp перестанет работать на старых смартфонах

