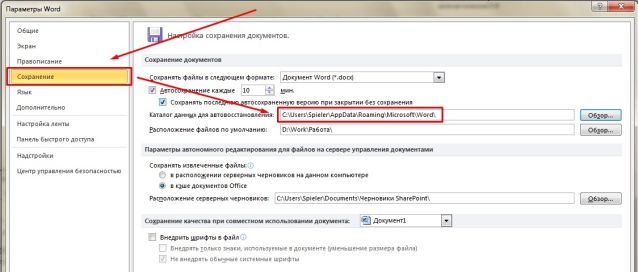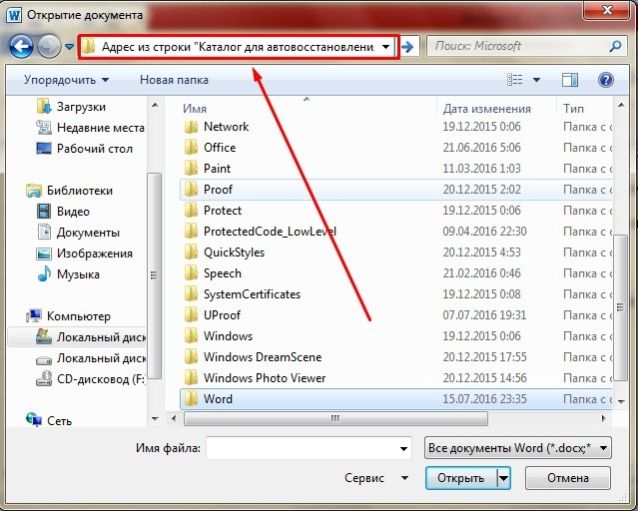Почему такое происходит?
Есть разные причины, из-за которых приходится разбираться, как восстановить несохраненный документ Ворд, причем от них зависит и то, реально ли в принципе будет провести данную процедуру.
Самый частый и легкий вариант – это отключение электричества или какая-то другая форс-мажорная ситуация, из-за которой Ворд просто закрылся в экстренном режиме, и пользователь, естественно, не имел никакой возможности сохранить файл заранее. В таких случаях проблема является не такой серьезной, так как восстановить несохраненный документ в Ворде можно будет с автосохранения, которое программа делает автоматически. Отключение процесса Microsoft Word через Диспетчер задач входит в эту группу.
Еще один не менее распространенный вариант – закрытие программы пользователем, когда при предложении о сохранении документа он случайно нажимает «Не сохранять». Сонливость, усталость, невнимательность – может быть масса причин, по которым пользователи совершают такую ошибку, но итог один и он весьма печален – документ утерян навсегда. После этой команды программа автоматически удаляет все файлы автосохранения, которые относятся к этому документу, поэтому придется заниматься созданием нового.
Именно поэтому мы будем разбираться, как в Ворде восстановить несохраненный документ после экстренного закрытия программы.
Не откладывайте проблему на потом, действовать нужно как можно быстрее, так как в противном случае автосохраненный файл может затереться.
Как провести восстановление?
Итак, произошло экстренное закрытие программы и не сохранился документ Word. Как восстановить:
- Открываем программу.
- В верхнем левом углу нажимаем кнопку «Файл» или значок Word.
- Выбирайте пункт «Параметры».
- Заходите в раздел «Сохранение».
- Копируем содержимое из строки «Каталог для автовосстановления данных».
![]()
- Снова нажимаем «Файл» и нажимаем кнопку «Открыть».
- Вводим в путь к папке содержимое строки «Каталог для автовосстановления данных».
![]()
- Открываем автосохранение вашего документа (название может быть в виде случайного набора символов).
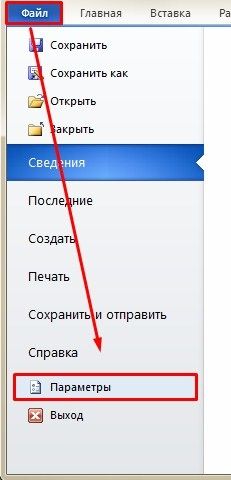
После этого откроется последнее сохранение вашего файла. Зачастую Microsoft Word автоматически сохраняет документ каждые пять минут.

Huawei P30 обзор
Huawei P30 имеет одну из лучших камер, которую мы видели в телефоне, с такими функциями, как невероятный оптический зум и ночной режим, о которых другие телефоны могли только мечтать, но кроме этого он больше похож на приличную трубку среднего класса.

Samsung запустила trade-in для «умных» часов
Ранее программы trade-in распространялись чаще на смартфоны.

WhatsApp перестанет работать на старых смартфонах