Бывает такие случаи, когда система начинает подвисать, сильно тормозить или вообще оказываться функционировать как-либо. На это есть целый ряд причин. Среди них могут быть:
1. Реестр не чистится регулярно
2. Программное обеспечение вредит компьютеру
3. Установка лишних программ
И это только три основные причины. На самом деле их в разы больше. Конечно же, можно разгрести весь этот хлам. Удалить лишние файлы, программы. Но это всё очень долго и муторно, поэтому справиться с такой ситуацией поможет восстановление системы. Если вы уже встречались с переустановкой восьмёрки, то здесь особых отличий нет, поэтому каких-либо сложностей бояться не стоит точно.
Подготовка
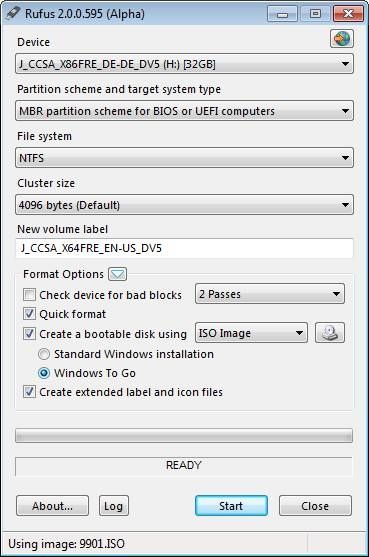
Для начала создайте, так называемую, загрузочную карту. Сделать это можно очень просто. Для этого вам нужно скачать приложение из интернета. Оно называется Rufus. Также обязательно скачайте образ установочной операционки. Найти можно на официальном сайте. В программе создаем USB. Этот пункт называется iSI Image. Обратите внимание на картинку выше.
Для создания установочного физ. диска можно использовать программу ImgBurn. Здесь все не сложно. Выберете в подпункте Source виртуальный образ диска, на который будет производиться запись. Выглядит это примерно так:
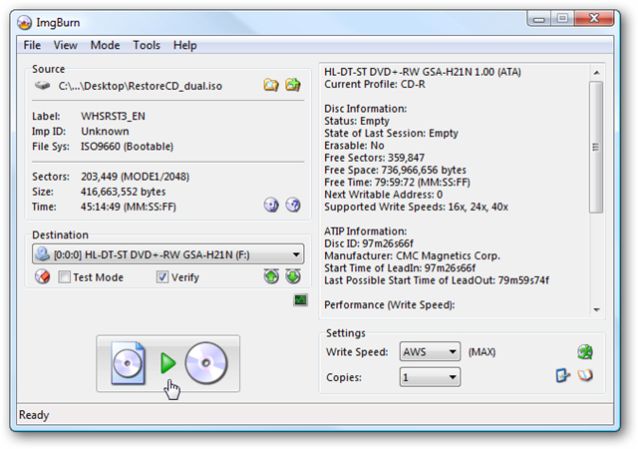
Жмите на картинку с изображением бумаги. Всё. Теперь вы можете вставлять USB карту, DVD диск или тот носитель, на который собираетесь сделать запись.
Переустановка

Если вы хотите совершить установку как можно быстрее, то нужно сделать это прямо в процессе работы.
1. Для начала жмите пуск
2. После чего параметры. Как указано на изображении выше.
3. Пункт обновление и безопасность. Как на картинке ниже.

4. В открывшемся окне выберете восстановление - начать.
Многие пользователи обычно беспокоятся о том, что их файлы могут быть удалены с персонального компьютера. Переживать вовсе не стоит. Нажмите сохранить мои файлы. Как указано на картинке ниже. Тогда ваши файлы останутся на месте и никуда не исчезнут. А вот если же вы хотите отчистить ваш компьютер в корне и покончить со всеми существующими папками, то жмите на второй пункт.

Кстати, система вам покажет какие программы стоит удалить. Нажмите далее, а после чего сброс.
Ваш персональный компьютер начнет совершать перезагрузку, возвращаясь к своим истокам. Ваш ноутбук или же стационарный ПК будет чистым и новым. Всё должно пройти гладко. Особых сдвигов, неприятностей в ходе переустановки обычно не наблюдается. Проверено. Но если все же произойдет, то вам другой способ переустановки ниже.
Переустановка без перезагрузки
Может случиться так, что предыдущий способ у вас по каким-либо причинам не сработал и поэтому придется воспользоваться этим. Установка будет происходить с установочного носителя. Для того, чтобы совершить это действие, нужно выйти в BIOS. А как же это сделать? Во время того как ваш компьютер будет включаться, нужно нажать на клавиатуре на клавишу Del. В основном именно на нее. Но бывают исключения. Производители обычно пишут об этом. После чего вы увидите вот такое синее окно.
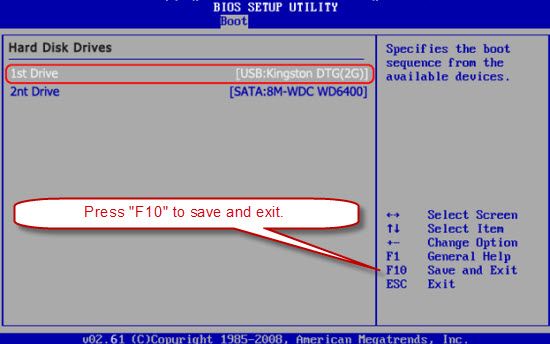
После того как вы зашли в BIOS, нужно установить приоритет на USB или же DVD. Для того, чтобы это сделать, нужно попасть в раздел Boot.
Теперь происходит самый стандартный процесс загрузки установочного диска. Должно появиться на экране примерно то же самое, что здесь.

После чего появится еще одна картинка. Тут нужно будет выбрать диагностика. Далее следует выбрать пункт вернуть персональный компьютер в начальное состояние. Щёлкаете удалить всё. И снова ждёте.
Последующие несколько пунктов примерно похожи. Здесь выбираете Windows 10. После чего "Только диск на котором установлена система Windows". Здесь вам придется побороться с внутренней ностальгией, если таковая есть и нажать "Удалить мои файлы и вернуть в исходное состояние".

Теперь некоторое время стоит подождать пока компьютер перезагрузится. В это время он установит систему. Вход ключа пропускаете. Нужно ввести пароль для входа в систему. Дать согласие о том, что вы ознакомились с лицензионным соглашением. После таких долгих усилий, компьютер должно придти в себя и наконец заработать.
Мы очень надеемся, что наши советы вам помогли, поэтому смело переустанавливайте Windows 10 и не бойтесь, что что-то слетит.
Кстати, после того как совершите обновление, значок "Мой компьютер" пропадет с рабочего стола, поэтому мы рекомендуем вам его вернуть, так как работать без него довольно-таки неудобно. Также у вас есть возможность отключить обновления, если вы в них не нуждаетесь. Очень часто они приводят к сбою работы, а после загрузок вообще исчезают какие-либо не доделанные проекты. Еще можно убрать пароль при входе. если вам надоело каждый раз его вводить.

Huawei P30 обзор
Huawei P30 имеет одну из лучших камер, которую мы видели в телефоне, с такими функциями, как невероятный оптический зум и ночной режим, о которых другие телефоны могли только мечтать, но кроме этого он больше похож на приличную трубку среднего класса.

Samsung запустила trade-in для «умных» часов
Ранее программы trade-in распространялись чаще на смартфоны.

WhatsApp перестанет работать на старых смартфонах


